Instructions for sharing videos in Blackboard through Teams
EKU Offers faculty to create a Microsoft Team for their class in Blackboard. To request this, please submit a ticket https://it.eku.edu/it-desktop-support-ticket
The most important feature of this is that it will let you easily manage permissions to video files that you can share with your class through Microsoft Stream. In the spring semester of 2023, we crossed the point where more than 50% of our Blackboard storage is being used by video files hosted in courses. With our disk usage quickly nearing the limit of our Blackboard contract, EKU IT wanted to provide a better alternative for storing and presenting course videos.
Microsoft Stream does a much better job of streaming videos for students than simply uploading the files in Blackboard does. It can match the quality of the video being buffered to match the viewer’s internet speed, so that even users with slower internet connections can easily watch videos. It works better with streaming videos out to mobile devices. It also can provide auto-captions which can help allow your material to more easily meet required accessibility standards.
Instructions for sharing videos in Blackboard through Teams:
1. Open your Teams app on your computer
2. Go to the Teams menu on the left-hand side, and locate the team for your course:
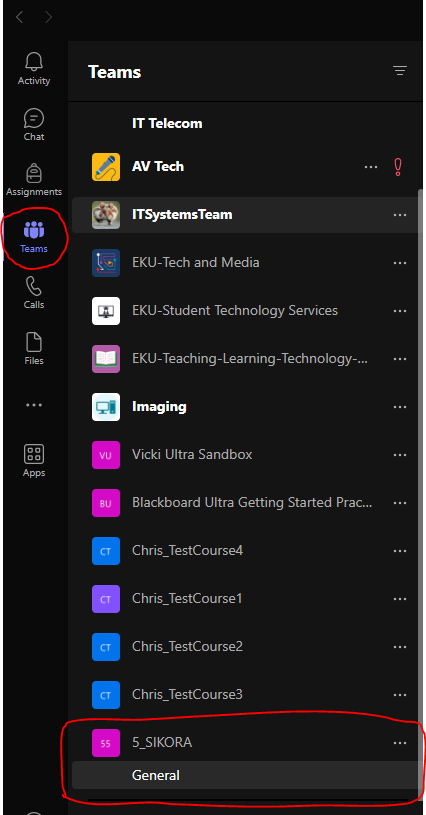
3. After clicking on your course’s team, click on Files at the top menu:
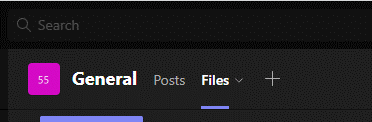
4. Then click Upload and choose Files. Locate the video file on your computer and start uploading it:
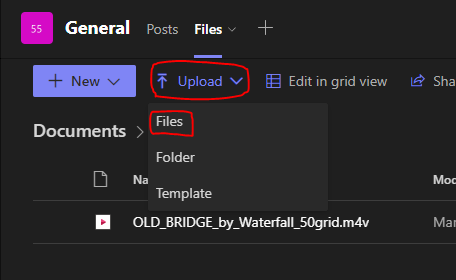
5. Once the file has been uploaded, it will appear in the file list. Click on the filename for the video file and it will open in Stream in a browser window.
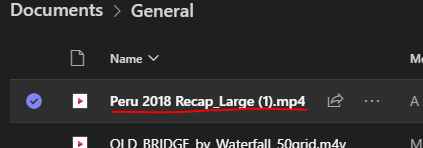
6. The video will begin to play. You can pause the video, then click on Video Settings in the top right to open the video settings. Open the transcript and captions option and then click the Generate button to begin automatically creating captions for your video:
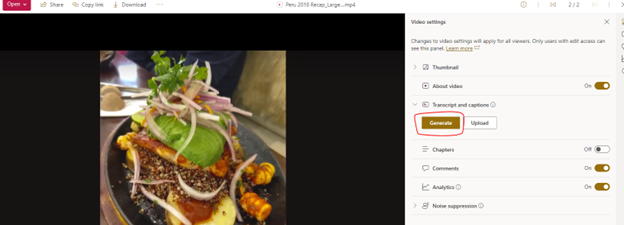
7. Once that is complete, click the three dots on the top menu and then choose Embed. You can edit the video size and settings for the embedded video. Then click Copy embed code to get the code you will use to add your video to Blackboard:
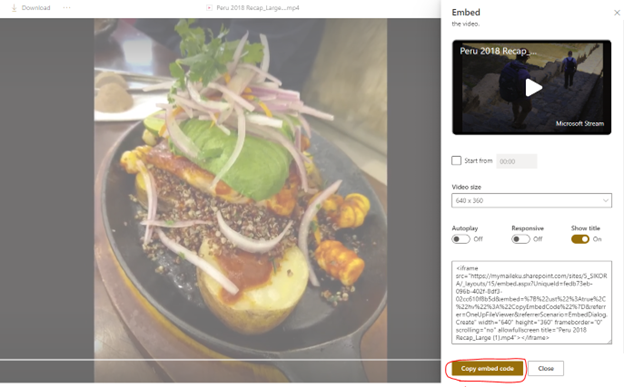
8. Now, go to your course in Blackboard, and navigate to the content area where you would like your video to appear. Click Build Content, then create an Item and name it something appropriate to your video. In the toolbars for the text box, click the < > button to allow you to add code to the item:
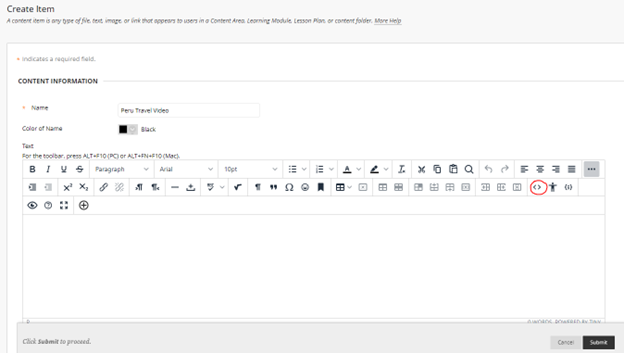
9. Then paste in the embed code that you copied and click Save:
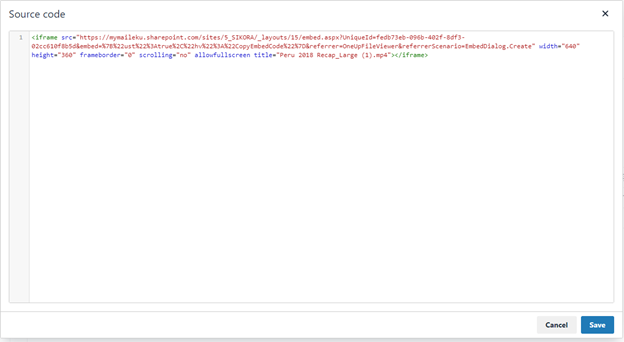
10. This will add the video with an embedded player to your course, so students can view the video (with or without captions) from right in your course! Students can also find the video in Teams if they go into the Team for your course, but only students in your course will have access to your videos.
This is only one small part of the tools available in Microsoft Teams, but we think this will be valuable to any courses with a lot of video content that is hosted in Blackboard.